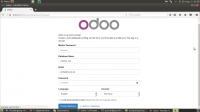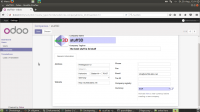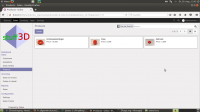Dies ist eine alte Version des Dokuments!
Inhaltsverzeichnis
Odoo-Beispieleinsatz "stuff3D"
In dieser Anleitung soll mit Odoo ein Webshop erzeugt werden, der 3d-gedruckte Kunstwerke verkauft. Die Idee und Gestaltung des Shops ist nicht ernst zu nehmen, sondern dient als rein anschauliches Beispiel.
Vorraussetzungen
- ein Webbrowser
- Geduld
- Spaß am Rumbasteln
Allgemeines
- Da der Zugriff auf Odoo davon abhängt wo im Netzwerk es installiert ist, wird der Einfachheit halber als Netzwerkort http://odoo genannt. Im konkreten Fall einer lokalen Installation muss stattdessen natürlich zB http://127.0.0.1:8069 in die Adresszeile des Browsers eingetragen werden.
- Die Konfigurationsdatei von Odoo befindet sich unter Linux in
/etc/odoo/odoo.confund muss mit Sudo-Rechten geöffnet werden. Nach jeder Veränderung des Dateiinhalts muss der Odoo-Server neu gestartet werden, zB mitsudo service odoo-server restart. In der Anleitung wird nur geschrieben dass odoo.conf verändert wird, das Finden der Datei und Neustarten ist implizit beinhaltet. - Namen, Email-Adressen und Passwörter sind im Beispiel willkürlich gewählt. Ob sie übernommen werden, bleibt dem gesunden Menschenverstand überlassen.
- Dieses Beispiel erhebt keinen Anspruch auf Vollständigkeit. Der Autor ist nicht verantwortlich für Sicherheitslücken, illegale Webshops oder ähnliches. Das Abarbeiten dieser Anleitung ist kein Ersatz für die Recherche und Umsetzung von rechtlichen und sicherheitstechnischen Aspekten.
Erstellen der Datenbank
Der erste Schritt in Odoo ist die Erstellung einer neuen Datenbank. Bei einer frischen Odoo-Installation wird unter der URL http://odoo die Datenbankverwaltung angezeigt, ansonsten muss http://odoo/web/database/manager aufgerufen und der Button „Create Database“ angewählt werden.
Wenn im erscheinenden Formular nicht nach einem „Maser Password“ gefragt wird, sollte in odoo.conf folgende Zeile eingetragen werden: admin_passwd = someGoodPassword. Da mit diesem passwort beliebige Datenbanken kopiert und gelöscht werden können, sollte es schwierig zu cracken sein.
Folgende Felder werden dann ausgefüllt:
- Database Namestuff3d_test ist der Name der Datenbank. Hierbei sollte man beachten, dass Entwicklung- und Produktions-Datenbanken immer strikt getrennt werden - es erspart einem eine Menge Ärger.
- Emailphilip@caroli.de ist der Login-Identifikator und auch die Email-Adresse an die später Nachrichten gesendet werden können.
- Passwordpasswort123 wird zum Einlogen in Odoo in Verbindung mit der Email-Addresse benutzt.
- LanguageEnglish ist die Sprache in der Odoo installiert wird. Andere Sprachen können nachinstalliert werden, aber da nicht alle Konfigurationsseiten übersetzt sind, ist Englisch die beste Entscheidung.
- CountryGermany ist logisch.
- Den Haken bei Load Demonstration Data NICHT auswählen.
Nach Klicken auf Create Database und 2-3 Minuten Warten wird man in der App-Verwaltung von Odoo begrüßt.
Unternehmens-Details
In der oberen Menüleiste sind bisher die Einträge Apps und Settings vorhanden. Wir wechseln zu dein Einstellungen und wählen im linken Menü Companies an. Der Name My Comapany ist für uns doch etwas zu generisch. Nach einem Klick auf den Eintrag werden noch mehr generische Informationen angezeigt. Das müssen wir Ändern! Mit einem Klick auf Edit kommen wir in den Bearbeitungsmodus und können unser Unternehmen mit Leben füllen. Beim Mouseover über das Logo neben dem Unternehmensnamen kann mit einem Klick auf den Stift auch ein neues Bild - leider keine Vektorgrafik - hochgeladen werden.
Mit einem Klick auf Save sind die Daten gespeichert. Bei Neuladen der Seite [F5] begrüßt uns dann auch sofort unser Logo. Ohne weitere Module können wir nur noch technische Einstellungen vornehmen - darum kümmern wir uns aber noch nicht.
[Modul] Sale
Natürlich interessiert uns als Shop erstmal nur eins: Leichtgläubigen Kunden Zeugs zu verhökern Hochqualitative Waren anbieten. Dafür installieren wir im App-Screen das Modul Sales. Nach einem Klick auf Install und einer Minute Wartezeit sehen wir vor uns unseren leeren Posteingang. Wenig spannend, deshalb wechseln wir zum Sales-Screen.
Produkte anlegen
Hier klicken wir im linken Menü auf Products. Hier können wir mit Create neue Produkte anlegen, die wir verkaufen wollen. Da wir noch keine weiteren Module installiert haben, halten sich die Einstellmöglichkeiten für neue Produkte noch in Grenzen. Wirklich wichtig sind auch meist nur die blau hinterlegten Felder - diese Einträge müssen mit Werten gefüllt werden. Wir legen hier unser erstes Produkt an, wobei nur die General Informations ausgefüllt werden. Wenn der Mauszeiger über die Feldnamen geführt wird, erscheint in einigen Fällen auch ein kleiner Erklär-Text. Wir erstellen hier drei Produkte, die wir später verkaufen wollen:
- Ein Zahnrad für 3,50€, Produktionskosten 0,20€
- Eine Vase für 6,00€, Produktionskosten 0,30€
- Ein Schlüsselanhänger für 10,00€, Produktionskosten 1,00€
Da wir als Spracheinstellung momentan Englisch gewählt haben, müssen die Preise in englischer Manier eingetragen werden, also Punkt statt Komma benutzen. Da wir die Teile selbst herstellen und nicht einkaufen wollen, deaktivieren wir jeweils den Haken bei Can be Purchased. Mit einem Klick auf den Punkt Products überhalb des Edit-Buttons sehen wir dann unsere Produkte.
Quotations und Sale Orders
Da wir momentan noch keinen Webshop haben, können wir nur Verkäufe nur manuell erstellen und abhandeln. Sobald ein Kunde an einem Kauf interessiert ist, können wir eine neue Quotation erstellen. Um anzugeben, an welchen Kunden das Angebot geht, können wir entweder nur seinen Namen in das Feld Customer eintragen und auf zB Create „Max Musterkunde“ klicken, oder wir klicken auf das Symbol neben dem Feld und erstellen einen ordentlichen Kunden mit Anschrift, Email und ähnlichem. Wir können Angaben später natürlich ergänzen und korrigieren.
Nehmen wir an, Max Musterkunde hat Interesse an einem 3D-gedruckten Zahnrad. Wir wählen ihn als Kunden aus (oder erstellen ihn), und klicken unter Order Lines auf Add an Item. Auch hier könnten wir theoretisch on the fly ein neues Produkt erstellen, wir wählen aber das Zahnrad aus und speichern das Angebot. Mit dem Knopf Print können wir uns das Angebot als PDF erstellen lassen.
Mit Confirm Sale wird der Verkauf dann getätigt. Da wir noch keine Warenwirtschaft installiert haben, bleibt uns dann nur noch das Erstellen der Rechnung. Spätestens hier merken wir aber, dass der modulare Aufbau von Odoo nicht 100%ig funktioniert, es wird ein Sales Journal gefordert. Dafür müssen wir aber das Modul Accounting and Finance installieren und konfigurieren.